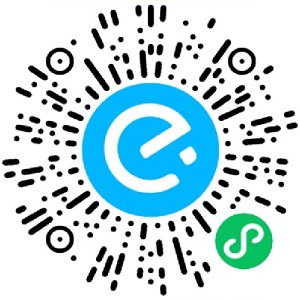温馨提醒:本文最后更新于2010年11月25日,已超过 5 年没有更新,涉及的内容可能已经失效!!
VMware Workstation是VMware公司的专业虚拟机软件,可以虚拟现有任何操作系统,而且使用简单、容易上手。现如今有很多人都拥有电脑,但多数人都只有一两台,想组建一个自己的局域网或者是做个小规模的实验一台机器是不够的,最少也要个两三台,可为了这再买电脑就太不值了。好在有许多虚拟机可以帮我们解决这个问题。虚拟机可以在一台电脑上虚拟出很多的主机,只要真实主机的配置足够就可以。
下面将把VMware Workstation软件的完整使用过程分为:建立一个新的虚拟机、配置安装好的虚拟机、配置虚拟机的网络这三个部分,使用的是最新的VMware4。
一、安装建立一个新的虚拟机
首先让大家看看VMware的界面

2.我们来建立一个新的虚拟机向导

3.选择普通安装或者是自定义。这里大家选自定义,后面可以自行规划设备,内存和硬盘容量

4.选择想要虚拟的系统

5.给虚拟机起个名字,指定它的存放位置

6.分配内存大小

13. 这个功能比较有意思,是VMware4里新增的,有点像XP的系统还原,如果你在虚拟机上做了什么导致它挂了,用这个可以恢复,但每个虚拟机只能拥有一个snapshot点。

14.刚刚装完的系统可不会像我的一样这么漂亮,你还没装驱动呢,可是VMware为你想到了,你不必装任何驱动程序,只需要运行图中的那个东西。

15.装好这个以后去看看虚拟机的硬件状态会发现所有的硬件都工作正常了,其实只要你的真实系统里的硬件驱动都安装好了,VMware就会在虚拟机里也安装好的。到此为止,安装虚拟机的工作已经完成,下面进入第二部分。

转自:https://www.qqread.com/meetwindows/x444180041_3.html
 老爷兵谈网赚
老爷兵谈网赚